RStudio Server
Introduction
RStudio Server is a web-based integrated development environment (IDE) for the R programming language. It allows users to access R, its libraries, and tools from a web browser on any device with an internet connection, without the need for local installation of R or RStudio.
You can, however, also run the RStudio IDE on your local computer.
Info
Please pay attention to the new quotas that are enforced on the file systems.
Access to RStudio
We currently have three instances of RStudio Server. A load-balancer connects you to the instance with the lowest overall usage.
You can access these instances via https://rstudio.sc.uni-leipzig.de.
Please note
Accessing this service requires you to be within the university's internal network or connect via VPN.
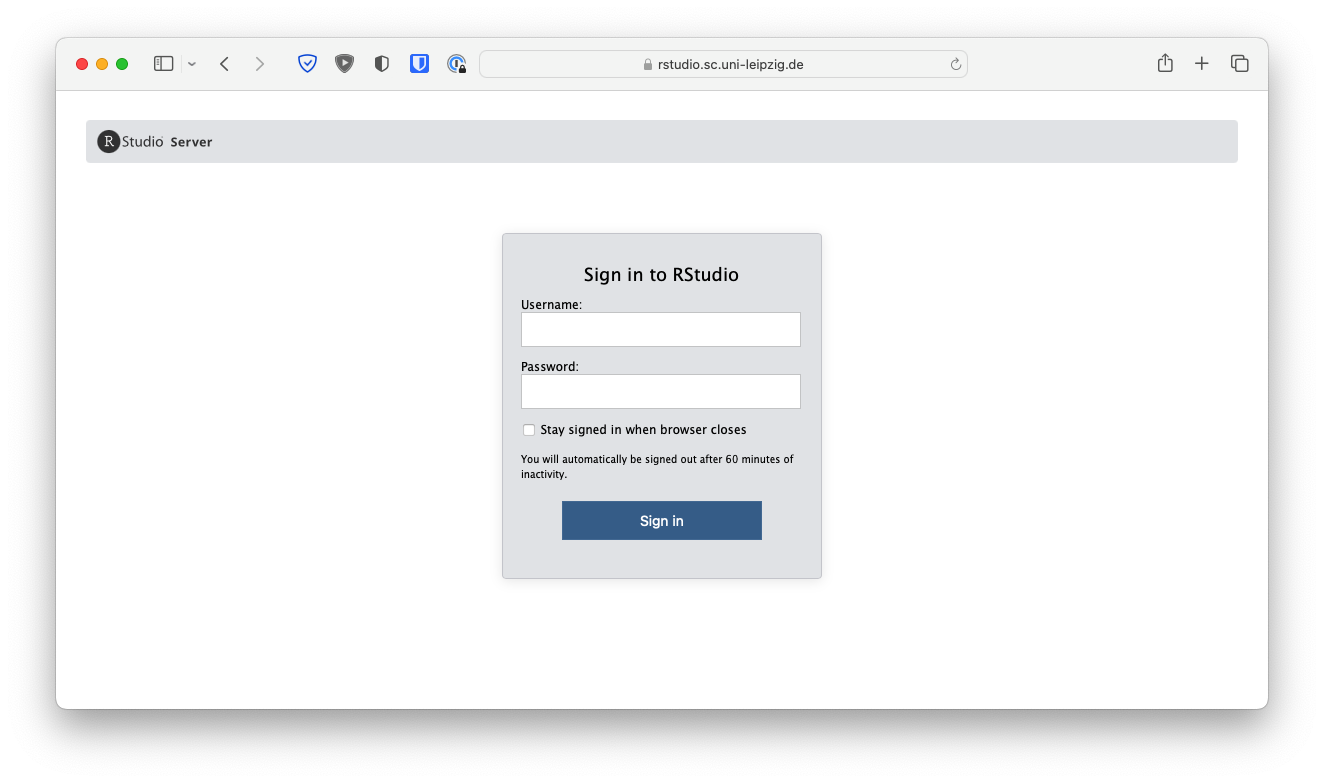
Tip
You can use our RStudio instances to develop, debug, and prototype your R programs in an interactive session.
However, if you have longer-running calculations you should consider writing a SLURM script and submit it to the cluster.
Fair-use confinements
To share our 3 instances of RStudio Server in a fair way between all users, we have implemented resource quotas.
Your Rscripts are limited to a maximum of 16 CPU cores and 64GB of RAM.
If your script exceeds these limits for more than 10 minutes, your session will be killed.
You will also recieve an email with a notification, that your script has been canceled.
This email also includes a detailed report of the processes you were running and a plot of the used resources and the current limits.
As a penalty your account will be limited to access fewer resources for a limited time. The following table summarizes the penalty levels and the resulting available resources.
| Penalty level | CPU quota | Memory quota | time to reset |
|---|---|---|---|
| none | 16 cores | 64 GB | - |
| new | 12 cores | 51 GB | 30 min |
| repeated | 8 cores | 32 GB | 60 min |
| severe | 6 cores | 19 GB | 120 min |
If you encounter running into these limits frequently, you should consider running your Rscripts on the cluster.
Troubleshooting connection issues
If you have trouble connecting to our services, please check if you have Docker running.
Docker's default local IP address pool is overlapping with some of our internal IP adresses, e.g. 172.18.0.0/16.
To check if Docker causes your connection problems, try connecting again while your local Docker service is stopped.
In order to permanently fix the overlapping IP issue, you need to adjust you local docker config.
This is typically found at /etc/docker/daemon.json on a Linux system.
Find the block that reads "default-address-pools" and adjust is to something similar to:
After that, you need to restart the Docker service on your computer. It may also be necessary to recreate your networks. You can remove all network configurations by executing docker network prune.
Plot issues
Error in RStudioGD() :
Shadow graphics device error: r error 4 (Error in .External2(C_X11,
paste0("png::", filename), gwidth,gwidth, gwidth,gheight, :
unable to start device PNG
)
In addition: Warning message:
In grDevices:::png("/tmp/abccd/c89da6a41598407186c42421d42c2533.png", :
unable to open connection to X11 display ''
If you receive an error message like the one above when you try to execute the plot function, you can solve the problem with the following steps:
- Click on
Toolsin the menu bar - Click on
Global Options.. - Select
Generalin the left-hand window area - Select the
Graphicstab on the right-hand side - Select
Cairofrom theBackend:dropdown menu