Jupyter
Introduction
JupyterLab is a web-based interactive development environment (IDE) for data science and scientific computing that provides a flexible platform for creating and sharing documents containing live code, equations, visualizations, and narrative text.
JupyterLab provides a wide range of features for working with different programming languages, including Python, R, Julia, and more.
It includes an intuitive user interface that allows users to create, edit, and run code cells, as well as manage files, data, and outputs.
One of the most powerful features of JupyterLab is its support for various data visualization libraries, including Matplotlib, Plotly, and Bokeh.
It also includes tools for interactive data exploration and analysis, such as data tables, histograms, and scatter plots.
Overall, JupyterLab is a versatile and powerful tool for data scientists and researchers to explore, analyze, and work in an interactive environment.
Info
Please pay attention to the new quotas that are enforced on the file systems.
Access to Jupyter
Jupyter is available at https://lab.sc.uni-leipzig.de.
Please note
Accessing this service requires you to be within the university's internal network or connect via VPN.
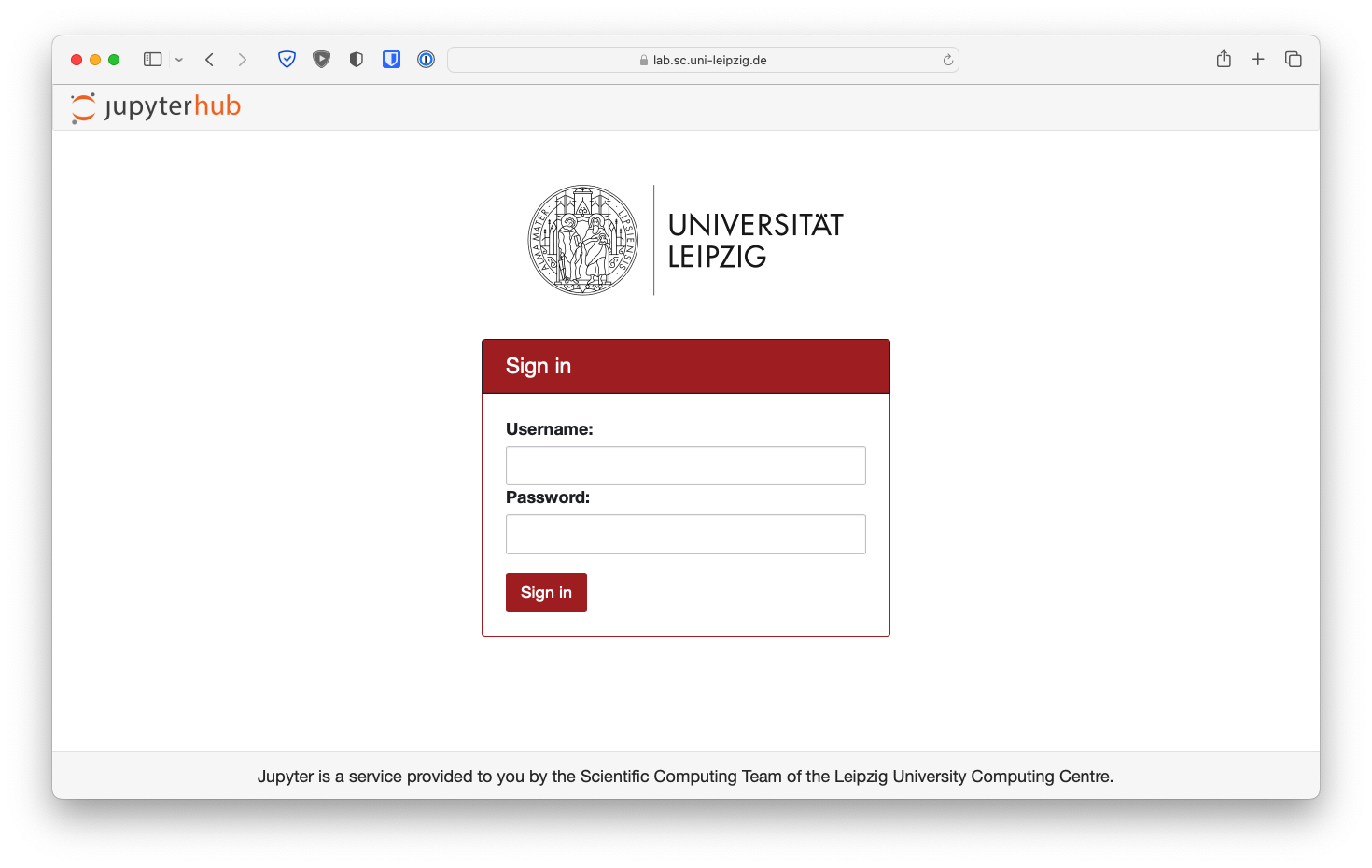
After logging in you will be presented a resource selection page.
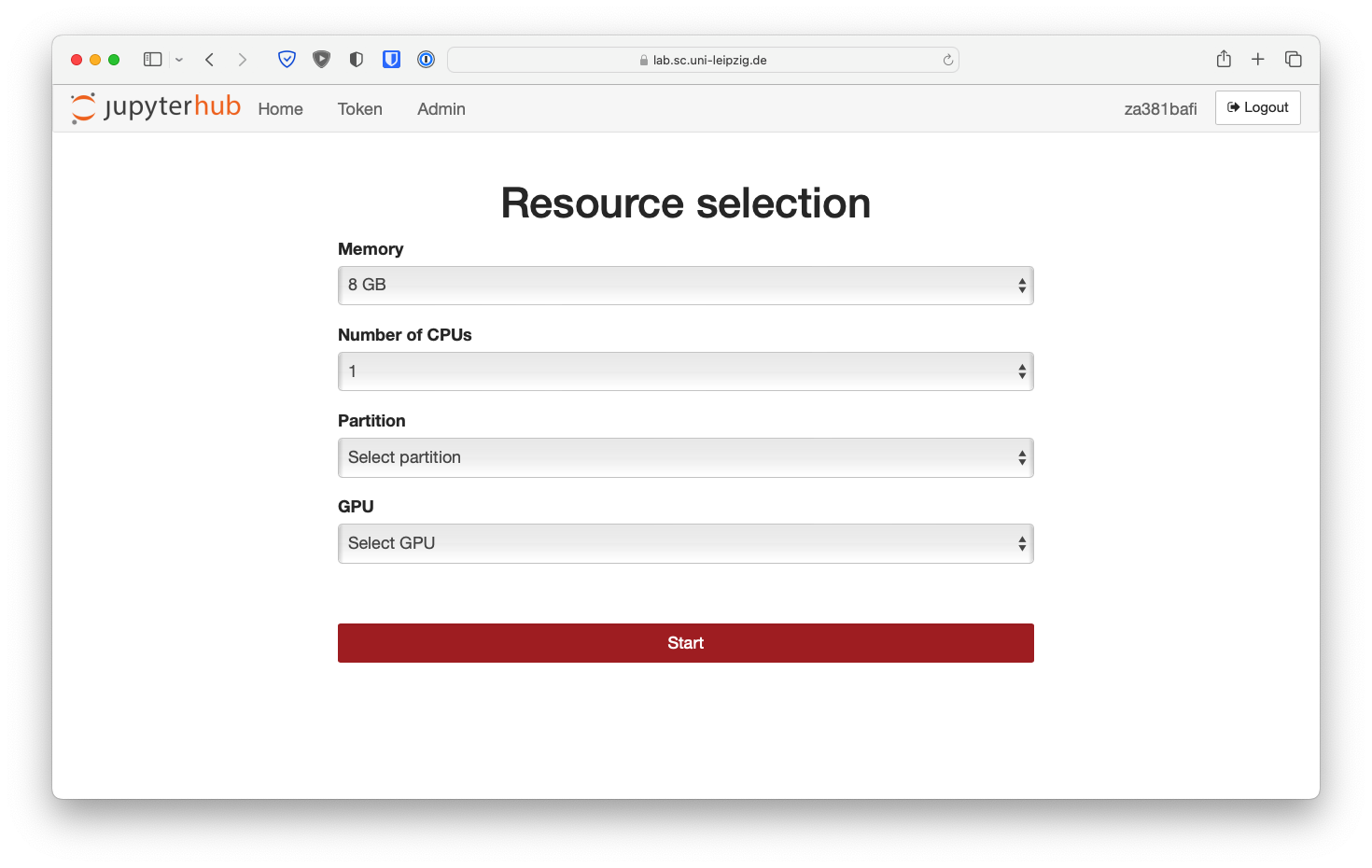
Resource selection
For memory you can choose between 2GB, 4GB, and 8GB.
The number of CPUs that are available are either 1, 2, or 4.
Depending on the partition you pick, you have different options to select GPUs.
| Partition | Available GPU options |
|---|---|
| clara | |
| paula |
|
| paul |
|
Once you have selected your resources and pressed start an interactive session on the cluster will be started. Depending on the cluster usage and availability this can take a few seconds.

The session has a 4h time limit and will also be terminated after your kernel is idling for 30 minutes. You can re-request the same resources again, immediately, if needed.
When the requested resources are available and allocated for you, you will be greeted with the JupyterLab Launcher.
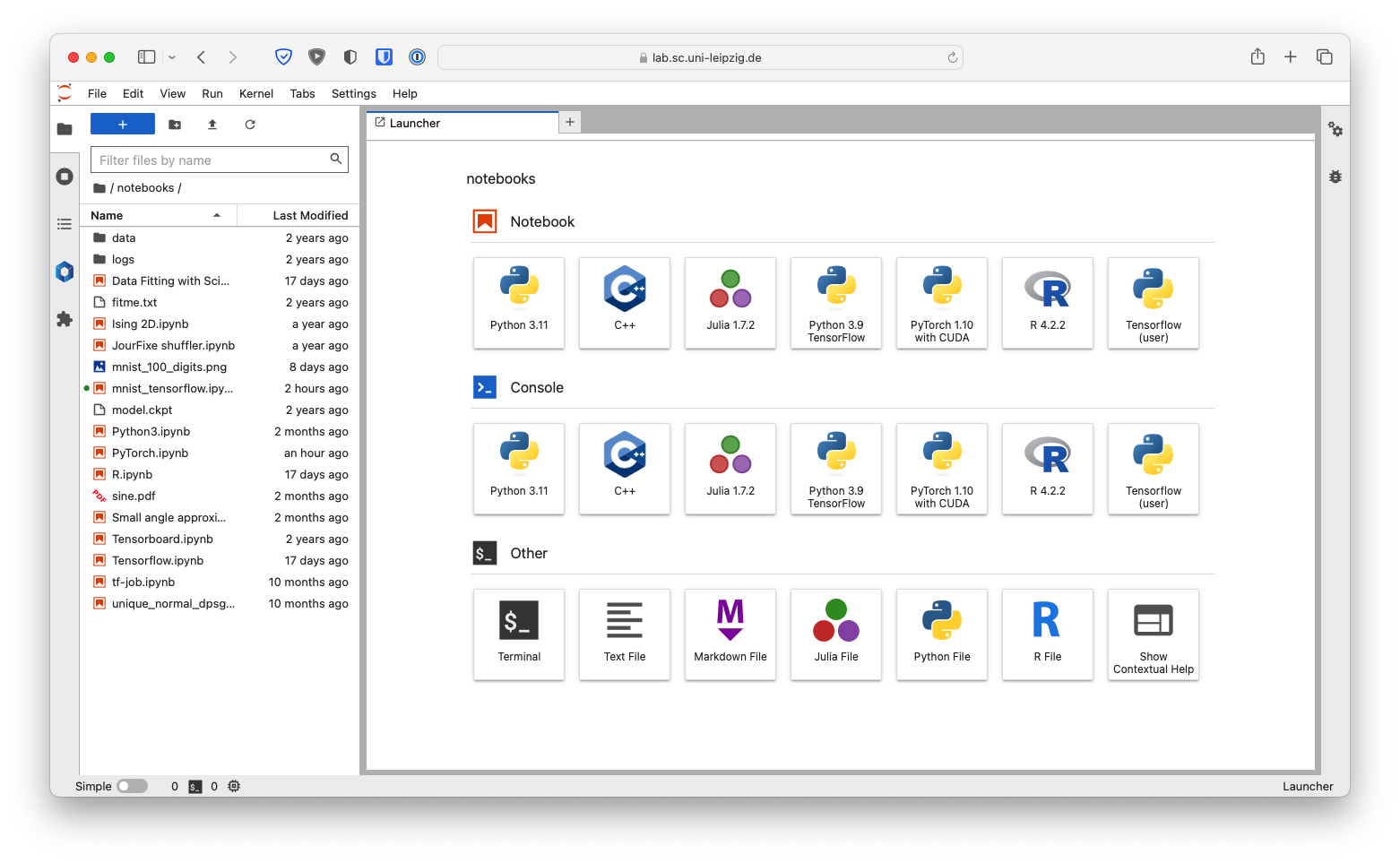
Troubleshooting connection issues
If you have trouble connecting to our services, please check if you have Docker running.
Docker's default local IP address pool is overlapping with some of our internal IP adresses, e.g. 172.18.0.0/16.
To check if Docker causes your connection problems, try connecting again while your local Docker service is stopped.
In order to permanently fix the overlapping IP issue, you need to adjust you local docker config.
This is typically found at /etc/docker/daemon.json on a Linux system.
Find the block that reads "default-address-pools" and adjust is to something similar to:
After that, you need to restart the Docker service on your computer. It may also be necessary to recreate your networks. You can remove all network configurations by executing docker network prune.